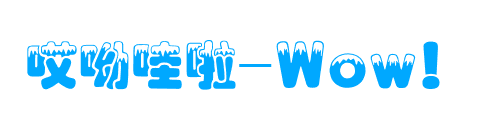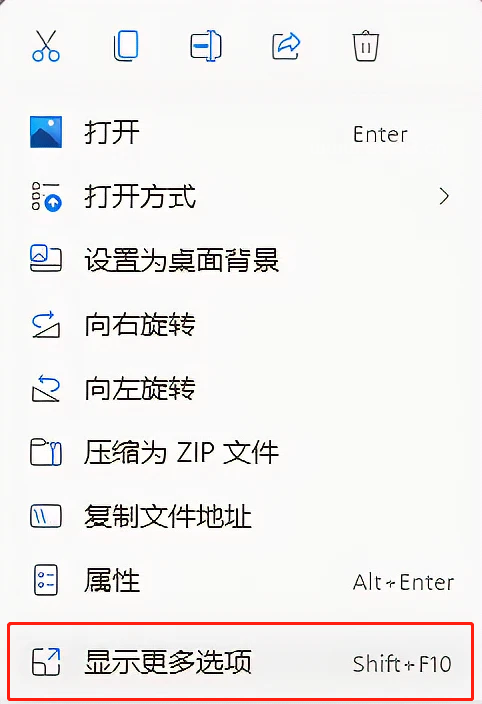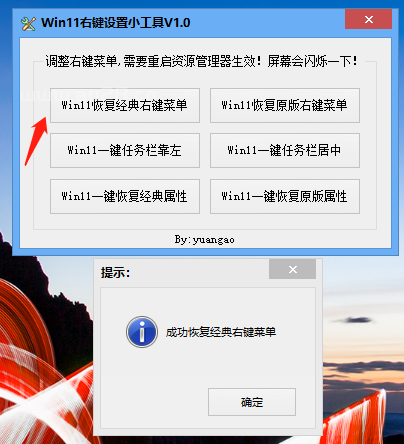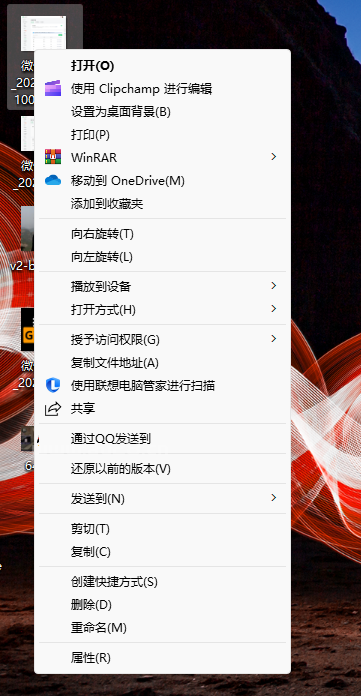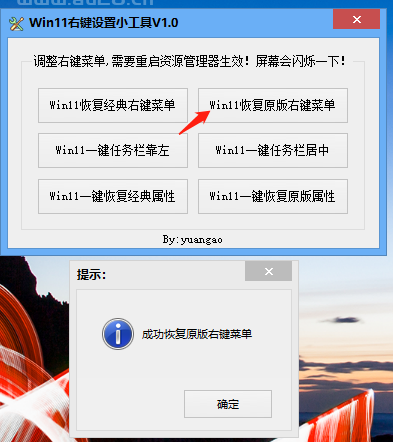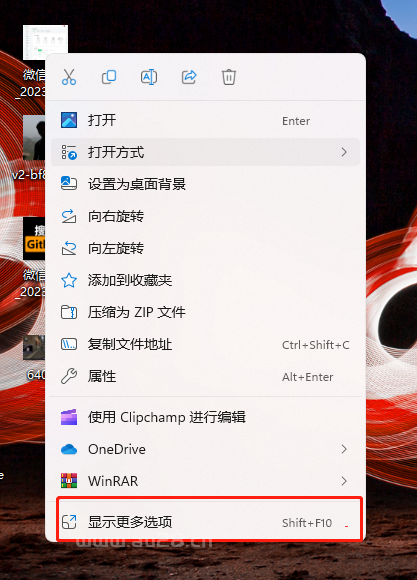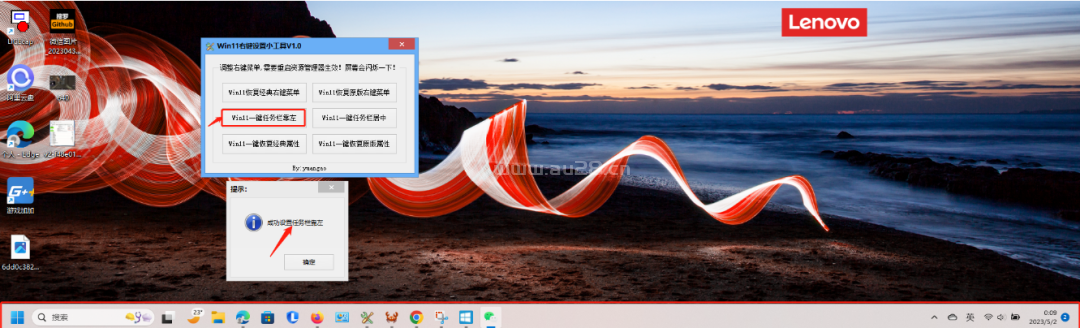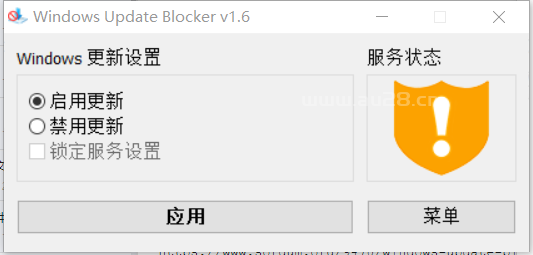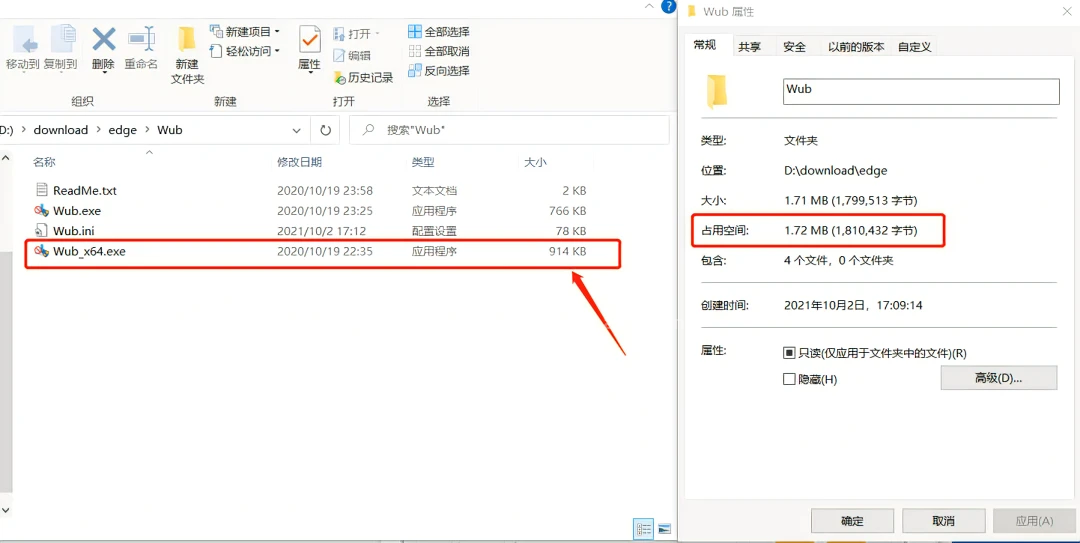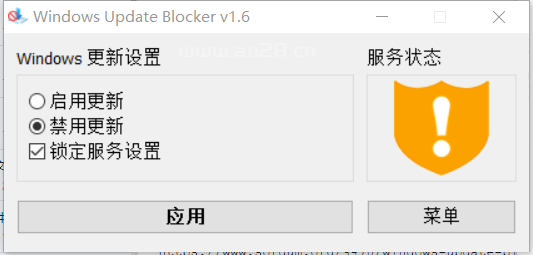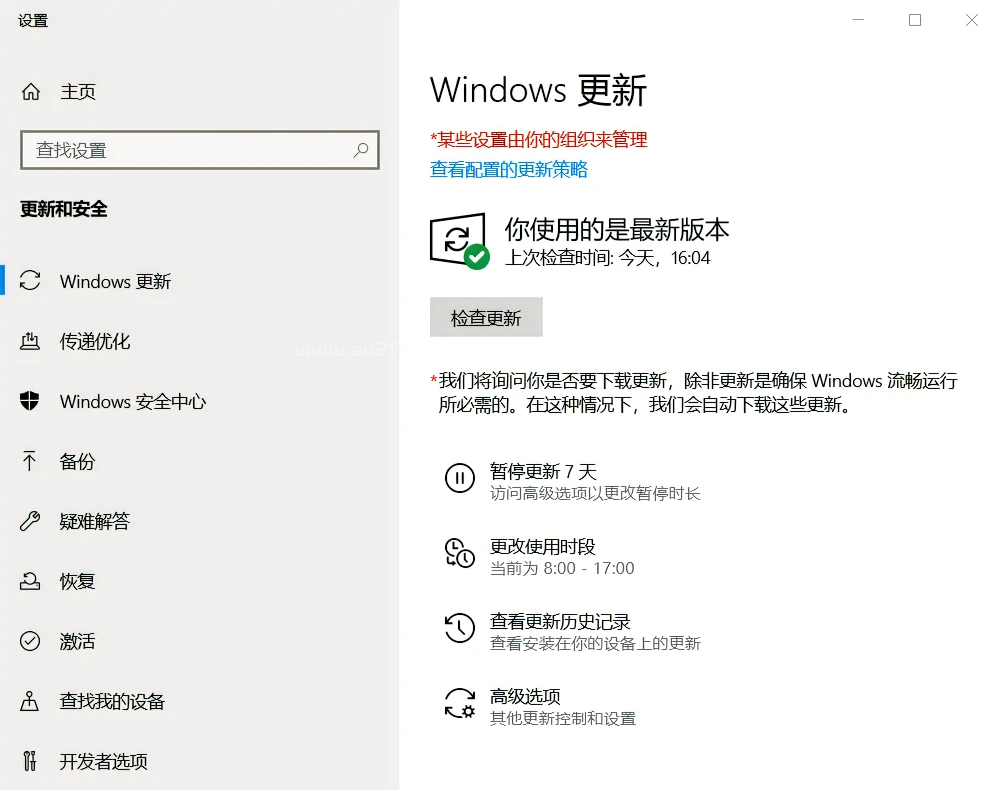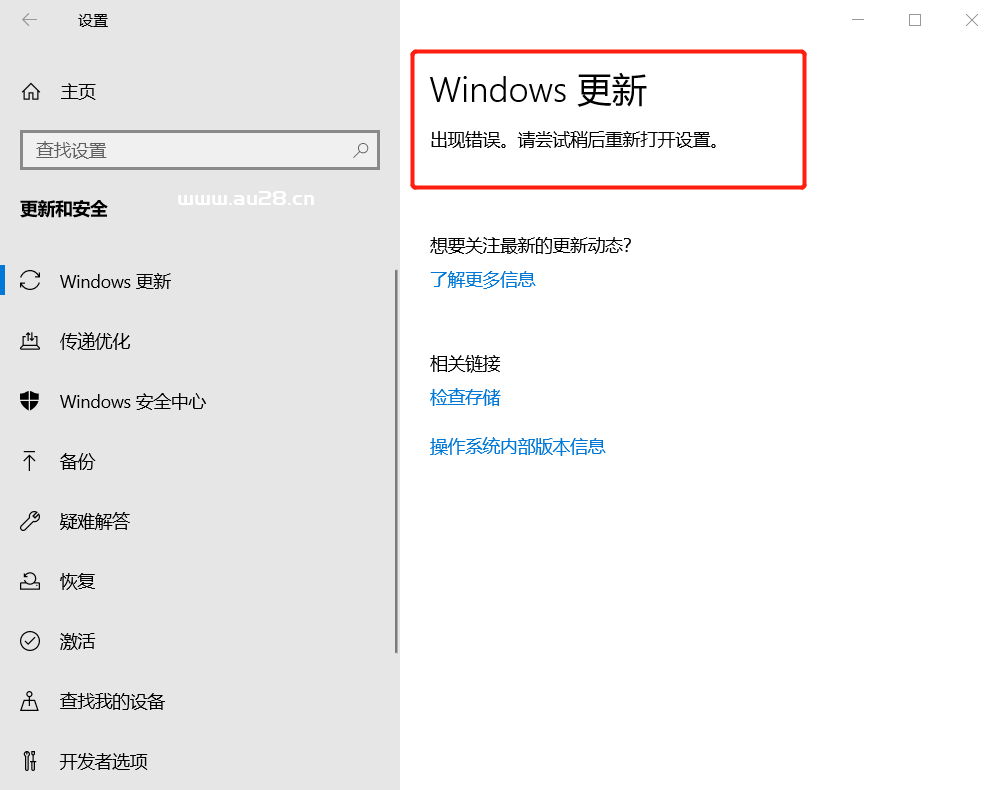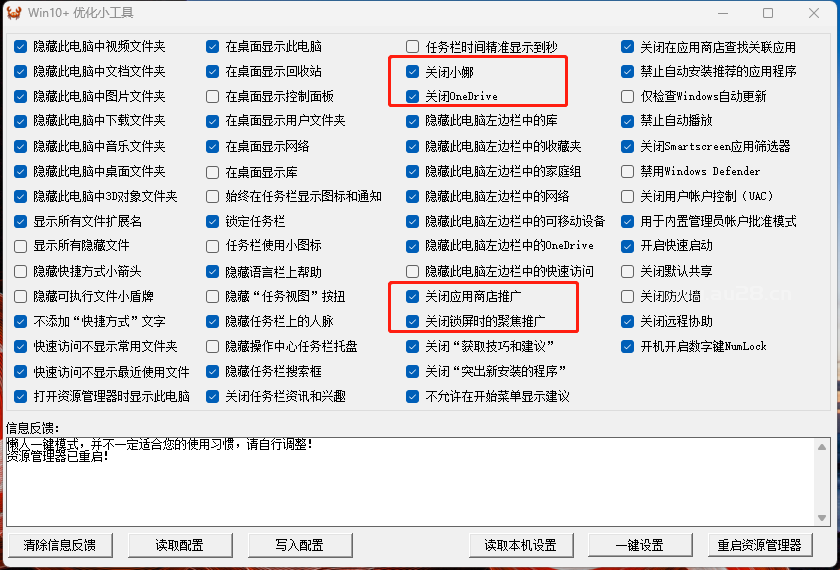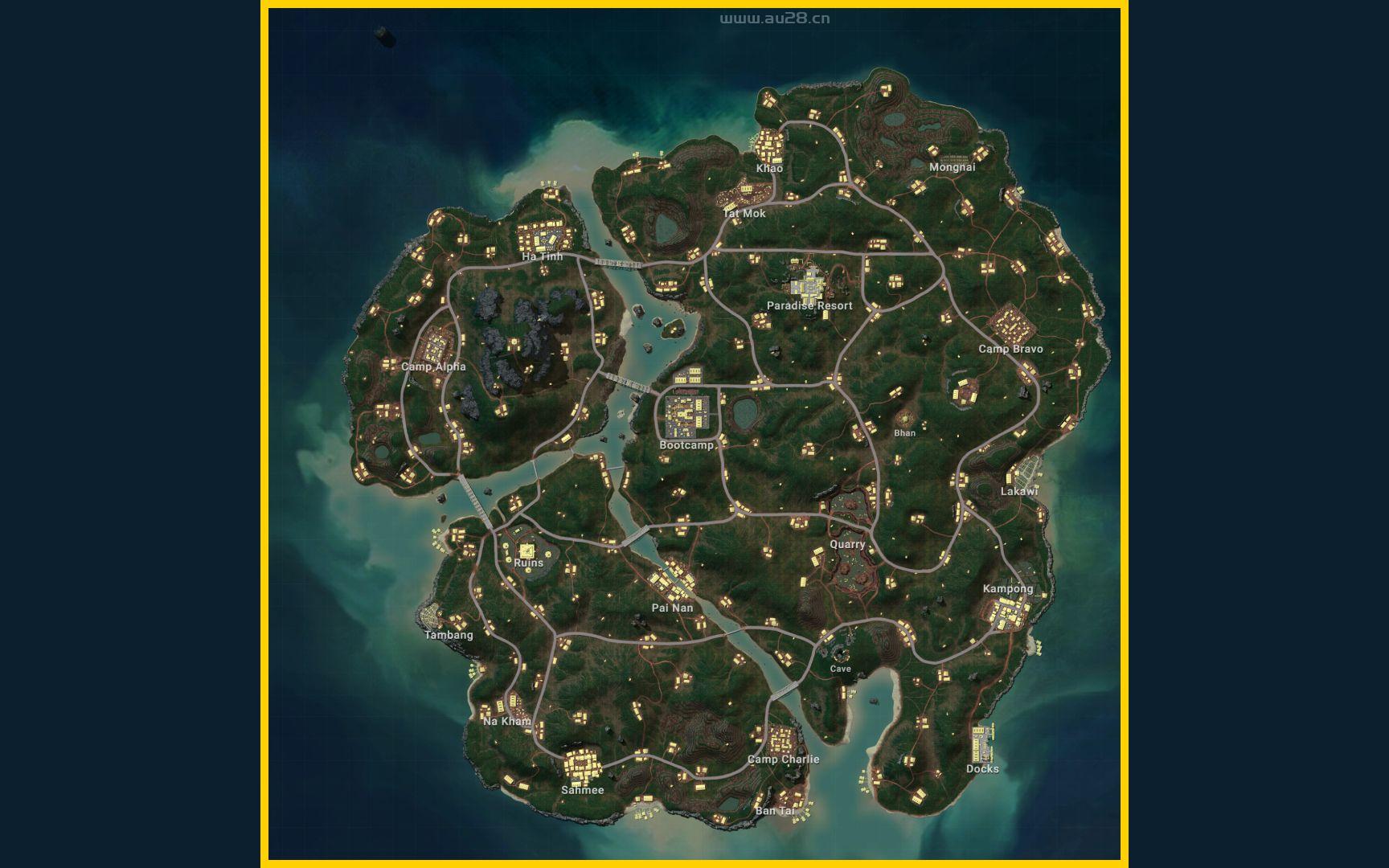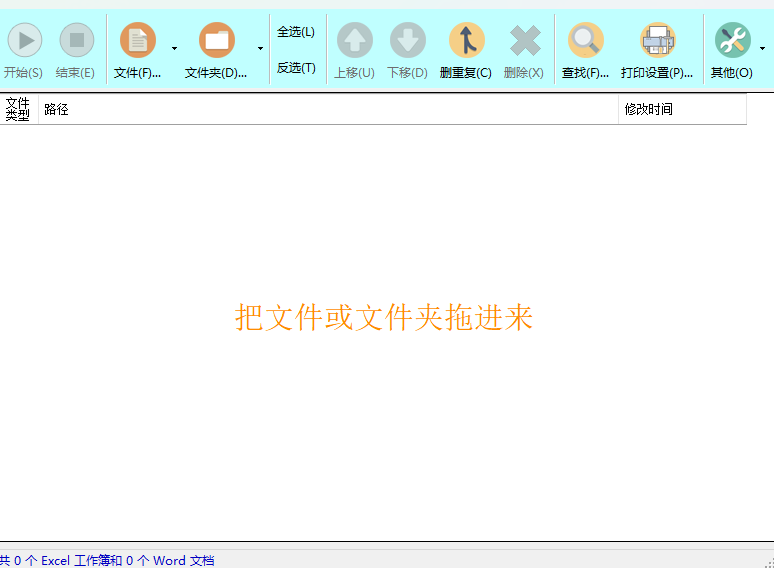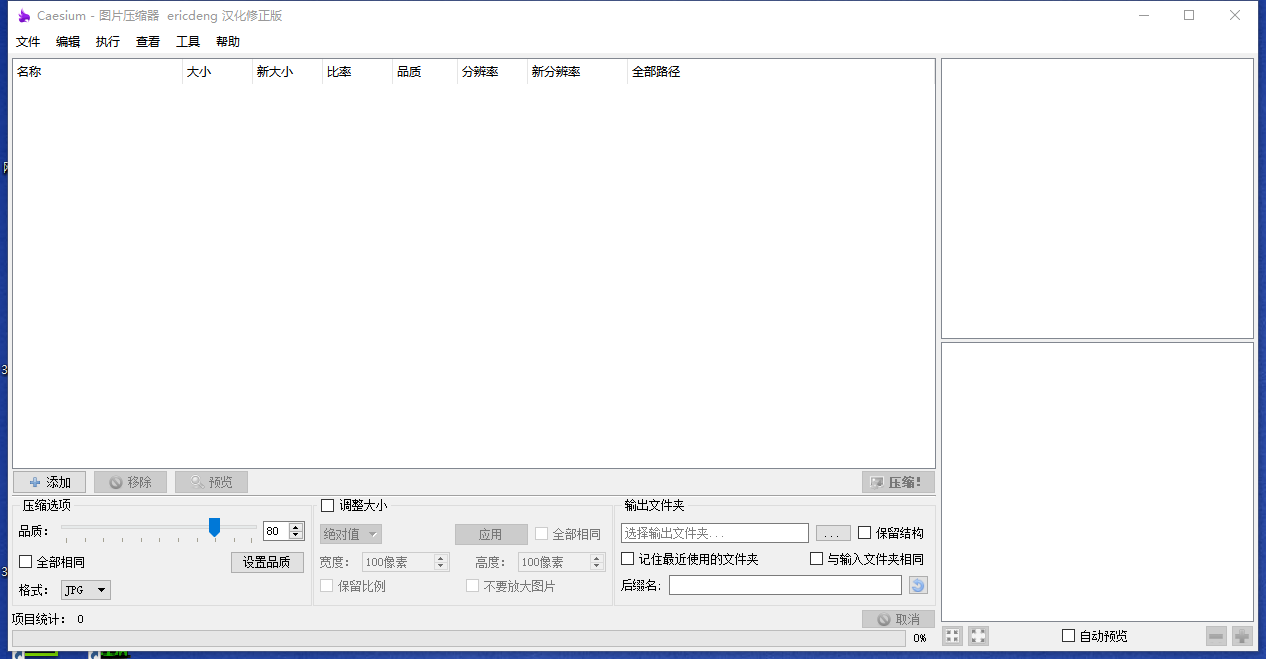微软在Win11系统虽然做了很多改进,但是有些新的功能我们用着不仅不习惯,还觉得不方便。比如新的右键菜单,无休止的更新等等。
Win11最大的变化之一莫过于右键菜单发生了变化,最大的问题是什么,是右键菜单很多时候需要点两次,实在是反人类,太麻烦了。
简直是反人类!
必须使用“显示更多选项”的右键菜单。
这个时候使用Shift + F10又很麻烦,远不如原来的快捷键来的舒服。那么,怎么回到win10的右键菜单呢?
本文分享4个小工具,每个不到5MB大小,能够帮你把系统设置的更好用。分别是:Windows Update Blocker、Win11右键小工具、win10+优化小工具、增加右键复制路径工具
1、Win11 右键设置小工具
点击【Win11恢复经典右键菜单】即可恢复成经典正常的右键菜单,如图所示:
也可以恢复回去那种变态的右键:
这种【显示更多选项】,真尼玛变态:
win的任务栏模仿mac居中,这个工具还能设置 【任务栏】靠左,如图:
2、禁用自动更新
这里必须强烈安利Windows Update Blocker这款小工具。Windows Update Blocker 是一款免费软件,只需一键,即可帮助您完全禁用或启用Windows系统上的自动更新。
这个仅仅900多kb,下载后无需安装,解压后双击即可运行。
想要禁用更新直接选择“禁用服务”,同时勾选“保护服务设置”。
如果想恢复更新,直接选择“启用服务”即可。
在未禁用windows 自动更新之前,如图所示:
当你使用工具禁止更新服务之后,在系统更新设置中就可以看到系统无法更新。
这款工具的主要功能特性就是,禁用Windows更新相关服务,禁用组策略中的Windows自动更新项,并把前两者的相关注册表项的权限设置为只读禁止修改。
3、增加右键复制路径工具
默认的【右键】是没有【复制路径】功能的,如图:可以添加文件路径、文件夹路径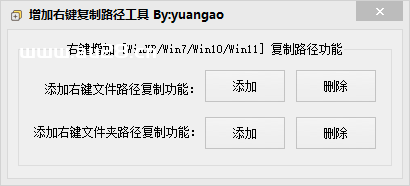 添加之后,方便多了
添加之后,方便多了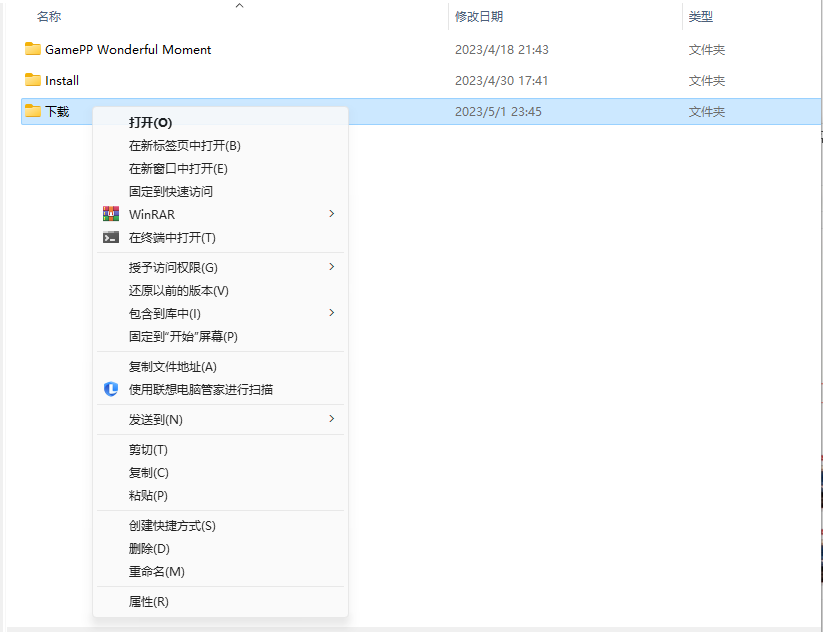
ps :目前新版的Win11已经把这个功能添加进去了!
4、Win 10+优化小工具
该工具支持Win11。
这个小工具就很强大了,支持54个系统功能快捷设置。虽然这些功能都能通过系统设置去手动调整,但是对于电脑小白还是很耗时费力的。
打开软件,使用之前要先点击右下角的“读取本机配置”按钮。点击之后,小工具就能够读取系统已有的设置。
这些设置并不一定都是关闭或者开启才好,要根据个人需要进行设置。推荐一些常用设置供大家参考。
推荐开启的设置有:
1、隐藏此电脑中3D对象文件夹
2、显示所有文件扩展名
3、隐藏快捷方式小箭头
4、快速访问不显示常用文件夹
5、快速访问不显示最近使用文件
6、打开资源管理器时显示此电脑
7、关闭小娜
8、关闭OneDrive
只需要勾选上面的功能,自动就会设置并保存起来,无需点击保存按钮,非常的方便。
未经允许不得转载!作者:一只小毛驴,转载或复制请以超链接形式并注明出处哎呦哇啦-Ouch! Wow!。
原文地址:https://www.au28.cn/post/13937.html发布于:2023-07-06